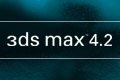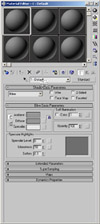Tack till PCG AB som lånade ut produkten för recension.
21/9 -2002 | Martin "redhat" Hedlund | redhat@64bits.se Utskriftsvänligare version
Utskriftsvänligare version
När man första gången
ser 3ds max 4 och inte sedan tidigare provat mer
avancerade 3D-verktyg är
det lätt att man känner sig förstummad av alla
knappar och funktioner
som finns gömda överallt. Till en början kommer man
bara att använda
en liten del av allt som finns. Nu tänkte jag gå
igenom några av de
mest grundläggande och betydelsefulla funktionerna
för att kunna komma
igång. Därefter lämnar jag dig på egenhand med 3ds
max 4. Att prova
sig fram själv ger oerhört mycket, men efter ett tag
kan det vara dags
att kika efter böcker för att gå djupare. Lite tips
på bra böcker får
du senare i artikeln.
Till att börja med
ska vi kika på de olika vinklarna. När 3ds max 4 har
standardinställningar
så är det fyra olika vyer. Högst upp till vänster
finns vyn Top som
visar ovansidan av scenen, högst upp till höger finns
Front som visar
scenens framsida, längst ner till vänster finns Left
som visar scenens vänstra
sida och sist men inte minst Perspective som finns
längst ner till höger.
Dessa går att ändra som man behagar. Man kan t ex
byta ut Top mot Bottom
eller kanske ha två stycken Front vyer om det
hjälper.
Till höger finner du ”huvudmenyn”. Därifrån kan du modellera dina objekt, placera ut ljus, kameror o.s.v. Denna huvudmeny är kategoriserad med olika flikar.
Låt oss nu börja
lätt och skapa en kantig box. Under
Create>Geometry>Standard
Primitves> Object Type finns knappen Box. Klicka
på Box. Nu har du fått
en annan musmarkör som indikerar att du kan skapa din
box. Nu finns det
två sätt att skapa boxen på. Antingen att man
simpelt ”drar” ut box
en genom att hålla inne vänstermusknapp i någon av de
fyra vyerna och föra
runt markören tills man skapat den bas man vill ha.
Därefter vänsterklicka
en gång och för musen uppåt för att bestämma
objektets höjd och
klicka. Det andra alternativet är att göra boxen från
mått man redan
vet om. Då går man till fliken Keyboard Entry och
skriver in datan för
boxen och trycker Create. Dock föredrar jag det
första alternativet som
då det är mycket snabbare.
Oavsett hur du
skapat din box kan du med med boxen fortfarande
markerad ändra antalet
Segment (förkortat till Segs i menyn) boxen skall
bestå av och ändra måtten.
Nu när din prydliga box är skapad kanske du vill prova rendera för att se hur den egentligen ser ut. Gå då till menyn med namn Rendering och klicka sedan på Render… . Nu möts du av en mängd inställningar. Ignorera dem för tillfället så kommer vi tillbaka till dem senare och klicka på Render och se till att gardinen till vänster om knappen är ställd på Perspective för att se bilden ur perspektiv. Voila, din första box! Visserligen en bit kvar till Toy Story och Shrek, men en bra början.
Nästa steg är att
ge boxen ett material. Gå till menyn Tools och sedan
Material Editor
eller tryck M på ditt tangentbord. Nu möts du av ett
nytt fönster med 6
stycken bollar. Varje boll kan du göra om som du själv
behagar. Testa att markera valfri boll och öka
Specular Level till 100+
och Glossiness till 60. Vips så får materialet ett
mer plastigt
utseende. Om du nu vill ha det materialet på boxen är
det bara att dra
bollen till boxen så appliceras det snyggt. Som du
kanske märker, om du
renderar scenen, ser lådan inge vidare plastig ut
mer. Detta p g a av att
lådan är oerhört kantig. Prova att skapa en boll på
samma sätt som du
gjorde boxen. Markera Sphere och ”dra” ut bollen i
någon av vyerna.
Du kommer att märka att inställningarna påminner om
boxens. Man kan
bestämma segment och bollens radie. Prova nu att
applicera samma material
som du använt till boxen för bollen. När du nu
renderar kommer du att märka
att plastkänslan blir bättre.
Detta kan vara värt
att notera. Kolla dig om i din omgivning. Inte många
saker har en
knivskarp kant. De flesta saker är åtminstone en
aning rundade i
kanterna.
| « Föregående | Nästa sida » |
 Utskriftsvänligare version
Utskriftsvänligare version
Diskutera denna recensionen i vårt forum!