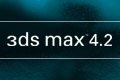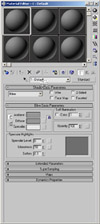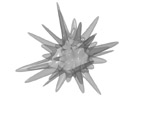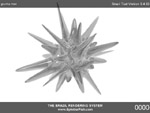Tack till PCG AB som
lånade ut produkten för
recension.
21/9 -2002 | Martin "redhat" Hedlund | redhat@64bits.se
Inledning
I den här
artikeln tänker jag förklara
hur 3D-programmet 3ds max 4.2 fungerar, gå igenom
vissa termer som ofta förekommer
i 3ds max samt ge er en enkel kom-igång guide. Kanske
fastnar du och
skaffar din egen version av programmet. 3ds max 4.2
är som de flesta vet
ett oerhört kraftfullt verktyg för 3D-modellering och
3D-animering.
Artikeln är ingen djupdykning utan snarare en lät
skrapning på ytan av
världen av 3D.
Varför 3ds max 4?
Om man bortser från
3ds max få finns även programmen Lightwave, Maya,
Bryce, POV-Ray,
Blender med
flera. Smaken är som baken, delad. Men i mitt tycke
är det 3ds max som känns
mest bekväm och skönast att arbeta i. Visserligen är
POV-Ray gratis,
men där slutar det roliga. Dels måste man koda hur
scenen ska se ut och
dels blir det inge vidare bra bilder. Till POV-Ray
finns det i och för
sig ett grafisktgränssnitt, MO-Ray, men det
kostar.
Lightwave och Maya är nog de starkaste
konkurrenterna. Maya har löst
licenser för studerande som bara vill lära sig
programmet på ett
annorlunda sätt. Man får nämligen tanka ned Maya som
Personal Learning
Edidtion helt gratis från Alias WaveFronts
hemsida, dock är alla arbetsfält och
renderingsförnstret täckta av en
text som talar om att det inte är den
"riktiga" versionen. Till
en början tyckte det var ett väldigt klokt sätt att
lösa problemet med
dyra licenser, men efterhand vart man bara irriterad
på texten som hela
tiden var i vägen. De flesta program har demo-versioner som går att beställa eller tanka ned. 3ds maxs demo-versioner går att beställa från Discreet eller från någon återförsäljare.
Hur som helst ska
det från och med nu handla om 3ds max 4,2 och
ingenting annat.
3ds max har ett relativt brett
användningsområde.
Programmet lämpar sig kanske inte för ritningar av
hus och byggnader,
utan mer åt 3D animationer för film och för spel.
Några exempel på
kända filmer som 3ds max använts till är Panic Room,
Minority Report,
Swordfish, Driven, Tomb Raider, X-Men (båda två),
Mission Impossible 2,
South Park: Bigger Longer & Uncut, Den Gröna
milen, ja listan kan
göras lång.
Character Studio 3 och Reactor
Tillsammans med
studentlicensen av 3ds max 4.2 får man programmen
Character Studio 3 och
Reactor. Jag tänker inte använda den här recensionen
till dessa
insticksprogram, men en kort presentation är det i
alla fall värda. Character Studio 3
är en tillbyggnad, insticksprogram, till 3ds max. Med
hjälp av Character
Studio kan man på ett lättare sätt skapa olika
karaktärer som namnet så
fint antyder. Eller varför inte göra en hel publik
och styra deras
beteende?
Reactor är även
det ett insticksprogram till 3ds max vars tanke är
att få objekt att
bete sig mer normalt. Man kan t ex få ett rep att
bete sig väldigt
realistiskt eller få en duk att ryckas av bordet som
om det vore på riktigt.
Objekten kan ta hänsyn till vind och gravitation.
Senare i artikeln kommer jag gå in lite närmare på
insticksprogram.
Historia
Programmet
har en lång historia bakom sig. Den första
versionen av 3D Studio MAX presenterades vid National
Association of
Broadcasters show i Las Vegas i april 1996. Då var
det Autodesks
dotterbolag Kinetix som utvecklade programmet. Före
MAX-serien fanns
det ett antal MS-DOS-baserade föregångare, men i och
med att MAX-serien
presenterades gjorde man en helt ny applikation som
fungerar i Windows NT
miljö och har ett smidigt användargränssnitt
(GUI).
När man köper en
kopia av MAX följer också MAX källkod och ett
programutvecklingskit (SDK)
med. Med hjälp av detta kan användare som kan C++
utveckla egna
insticksprogram.
3D Studio MAX
version 2 släpptes ett år senare, i oktober 1997.
Nytt i den nya
versionen var bland annat NURBS (som är en
förkortning av non-uniform
rational b-splines), raytraced maps och material,
bättre partikelsystem,
MAXScript, Lens Effects osv. I maj 1998 släppte
Kinetix en påbyggnad av
version 2 med namn 3D Studio MAX version 2,5 där man
bättrat på
NURBS-verktygen, MAXScript m.m.
1998 hände även
en annan sak. Autodesk köpte upp Discreet Logic, som
gjort effekt- och
ritprogram. Kinetix Multimedia Division blir en del
av nya Discreet.
1999 släpps 3D
Studio MAX version 3. Inte helt oväntat har man
integrerat nya spännande
funktioner och utvecklat de gamla ännu mer. De
största förbättringarna
är den nya antialiasingtekniken vid rendering,
schematisk översikt,
X-Refs och renderingseffekter som tidigare enbart
kunnat användas med
Video Post.
Den 23 januari 2001
skeppades 3ds max 4 ut i världen. Nu har man bytt
namn från 3D Studio MAX
till 3ds max, vilket var kortare och bättre.
Ingenting är bra nog för
att inte kunnas göra bättre, och man vidare utvecklar
de redan
befintliga teknikerna och har gjort ett nytt IK-
system, integrerat
programmet Combustion, Interaktiv rendering med mera.
Under sommaren 2002
släpptes 3ds max 5, som är det senaste tillskottet i
serien. Nya Gizmos,
Radiosity Renderare, Tonade modifierare och ett nytt
sätt att ge sina
objekt texturer. Med hjälp av Unwrap UVW är det
mycket lättare att
passa in texturer. Dessutom har 3ds max 5 en Toon
Rendering, som gör att
man kan få Ink-and-paint utseende på sina
renderingar, d v s ett teknat
utseende. Nytt system för att bygga skelett och nya
sorters lampor har
man lyckats bygga in. Givetvis finns det en ofantlig
mängd med andra
funktioner också. Läs mer om
3ds max 5 och hos Discreet och hos PCG
AB.
Termer att lägga på minnet
För att reda ut
några begrepp som ofta förekommer i 3ds max, och även
i andra
sammanhang, har jag gjort en lista med förklaringar
för respektive
begrepp. Många känner du säkert igen från
spelvärlden.
Rendera
Rendera är nog ett
ganska känt begrepp för de flesta. Kort sagt renderar
man för att se
den slutgiltiga bilden/animationen. Det finns även
möjlighet att använda
andra renderare än 3ds max inbyggda. Några exempel på
andra renderare
än den inbyggda är MentalRay och
finalRender.
En favorit från min sida är Brazil
som utvecklas av Splutterfish.
När man renderar
tyngre bilder och/eller animationer brukar man
använda sig utav såkallad
Network Rendering. Med hjälp av Network Rendering kan
man via nätverk
utnyttja andra datorers processorkraft. Dessa måste
dock ha programmet
installerat.
Antialiasing
I 3ds max finns det
någonting som kallas för Antialiasing, eller AA som
den fina förkortningen
lyder. Ett annat ord för AA är kantutjämning. Du
känner säkert igen
begreppet från spel.
Det finns en rad
olika AA-tekniker bl a Area, Blackman, Blend, Catmull-
Rom, Cook Variable,
Cubic, Mitchell-Netravali, Plate Match, Quadratic,
Sharp Quadratic, Soften
och Video. Alla har det sina olika egenskaper och
användningsområden. För
AA gör mer än bara släta ut kanterna, den kan ge dina
renderingar ett
helt annat slutresultat.
Raytrace och
scan-line
Bara ordet Raytrace
skvallrar lite om hur tekniken fungerar, man spårar
(trace) ett ljus.
Tekniken föddes i ett laboratorium under 1980-talet
för 3D-grafik för
att sedan sprida sig ut på marknaden. Raytrace
kom för första gången
med 3D Studio som en selektiv renderare när 3D Studio
MAX version 2
introducerades. Med selektiv renderare menar jag att
man hade/har möjlighet
att använda Raytrace på endast de objekt som man
behöver det på. Innan
dess använde man sig av scan-line renderare (som
utvecklats av
Photorealistic Renderman från Pixar). Vad skiljer då
scan-line och
raytrace åt? Ja, jag ska försöka förklara så
pedagogiskt som möjligt. Scan-line är utan tvekan snabbare än Raytrace. Dock klarar inte Scan-line av att återge naturtrogna reflektioner, refraktioner och scan-line hanterar inte global illumination. Scan-line fungerar så att den börjar från ena sidan av bilden och sveper över till andra. Under själva svepningen registrerar den var objekt slutar och börjar, samt deras material och hur mycket ljus som träffar respektive yta.
När du går ut i
naturen eller sitter framför datorn ser du saker i
din omgivning på
grund av att när solen, lampor eller annat ljus
träffar ett objekt och
absoberas eller reflekteras för att tillslut nå dina
ögon. Raytraceing
fungerar nästan precis tvärtemot.
Raytraceingen
fungerar så att ett ljus skickas iväg i din 3D-scen
för att träffa ett
föremål eller fara ut i tomma intet. När/om ljuset
träffar ett objekt
så registrerar den objektets egenskaper, färg,
reflektion, ljusbrytning
och intensitet. Med all information samlad för
objektet kan ljusstrålen
arbeta sig vidare genom hela scenen för att slutligen
nå en ljuskälla i
scenen. Därefter sätter programmet samman all
information och ger en
korrekt pixel. Anledningen till att man gör på detta
viset och inte som
det fungerar i det verkliga livet är ganska enkel.
Att göra som i
modernatur skulle kräva enorma uträkningar eftersom
der krävs ofantliga
mängder ljusstrålar för att kunna nå fram till
scenen.
Visserligen tar
Raytraceing längre tid än vanlig klassisk scan-line-
rendering, men å
andra sidan ger den en mycket mer korrekt bild.
När man kommit
djupare i 3D-programmens värld kan det vara viktigt
att ha en sak i
bakhuvudet bortsett från de långa renderingstider
Raytraceing orsakar. Nämligen
att Raytraceing har en tendens att göra saker och
ting lite för bra,
vilket resulterar i att bilderna kan upplevas väldigt
städade och
kliniska.
Global
Illumination och Radiosity
Eller GI som
förkortningen lyder, används för att ge ett
bakgrundsljus i bilderna.
Det är ett ljus som lyser runt hela scenen från alla
håll. Anledningen
att man använder GI är att man vill ge scenen ett
mjukare intryck. GI:n
ger dock tusan i reflektioner. Var kommer då
Radiosity in i bilden? Jo,
Radiosityn beräknar hur varje ljusstråle ska studsa
(reflektera). Oftast
kombineras dessa tekniker.
Polygon
Alla objekt man
skapar består av polygoner. Polygonerna bildar ett
sorts nät som sedan
formar ett objekt. Desto fler polygoner det är desto
slätare kan man få
objektet. Det kan vara klokt att lära sig att inte
använda mer polygoner
än vad som krävs. Att göra en bil i miljontals
polygoner som sedan bara
ska synas långt bort i dimman leder enbart till
längre renderingstider.
Dessutom blir objekten svårare att jobba
med.
SDK
Från första
versionen av 3D Studio MAX till 3ds max 4, och säkert
i kommande
versioner, har något som heter SDK funnits
tillgänglig på alla kopior
av programmet. SDK är ett utvecklingspaket som gör
att man kan göra
egna insticksprogram. SDK är egentligen endel av
källkoden, ungefär en
tredjedel. I mitten av 1999 uppskattade Discreet
antalet insticksprogram
till 400 st, var av hälften fanns som freeware eller
shareware ute på
Internet.
Ett insticksprogram kan t ex användas till att göra
det lättare att
skapa ett träd, eller varför inte göra hår
(Shaghair)? Oftast kan man
göra samma saker utan insticksprogram, skillnaden är
den att man kan få
jobba ihjäl sig för samma sak som man gör med ett
insticksprogram på 5
sekunder. Oftast använder man insticksprogram av samma
anledning som man äter Panpizza, tid
är pengar.
Material
Material
använder man för att ge objekt en "yta".
Utan material är
objekten enfärgade och sterila. Med hjälp av
materialeditorn, som man
bygger sina material i, kan du göra texturer som du
själv behagar till
dina objekt. Här kommer även Raytracingen och scan-
line in i bilden då
du kan göra Raytrace-material eller klassiska scan-
line. Att göra
realistiska material är en konst. Var enda detalj är
viktig och det
krävs en hel del uppfinningsrikedom.
Kom igång
När man första gången
ser 3ds max 4 och inte sedan tidigare provat mer
avancerade 3D-verktyg är
det lätt att man känner sig förstummad av alla
knappar och funktioner
som finns gömda överallt. Till en början kommer man
bara att använda
en liten del av allt som finns. Nu tänkte jag gå
igenom några av de
mest grundläggande och betydelsefulla funktionerna
för att kunna komma
igång. Därefter lämnar jag dig på egenhand med 3ds
max 4. Att prova
sig fram själv ger oerhört mycket, men efter ett tag
kan det vara dags
att kika efter böcker för att gå djupare. Lite tips
på bra böcker får
du senare i artikeln.
Till att börja med
ska vi kika på de olika vinklarna. När 3ds max 4 har
standardinställningar
så är det fyra olika vyer. Högst upp till vänster
finns vyn Top som
visar ovansidan av scenen, högst upp till höger finns
Front som visar
scenens framsida, längst ner till vänster finns Left
som visar scenens vänstra
sida och sist men inte minst Perspective som finns
längst ner till höger.
Dessa går att ändra som man behagar. Man kan t ex
byta ut Top mot Bottom
eller kanske ha två stycken Front vyer om det
hjälper.
Till höger finner
du ”huvudmenyn”. Därifrån kan du modellera dina
objekt, placera ut
ljus, kameror o.s.v. Denna huvudmeny är kategoriserad
med olika flikar.

Modellera
Låt oss nu börja
lätt och skapa en kantig box. Under
Create>Geometry>Standard
Primitves> Object Type finns knappen Box. Klicka
på Box. Nu har du fått
en annan musmarkör som indikerar att du kan skapa din
box. Nu finns det
två sätt att skapa boxen på. Antingen att man
simpelt ”drar” ut box
en genom att hålla inne vänstermusknapp i någon av de
fyra vyerna och föra
runt markören tills man skapat den bas man vill ha.
Därefter vänsterklicka
en gång och för musen uppåt för att bestämma
objektets höjd och
klicka. Det andra alternativet är att göra boxen från
mått man redan
vet om. Då går man till fliken Keyboard Entry och
skriver in datan för
boxen och trycker Create. Dock föredrar jag det
första alternativet som
då det är mycket snabbare.

Oavsett hur du
skapat din box kan du med med boxen fortfarande
markerad ändra antalet
Segment (förkortat till Segs i menyn) boxen skall
bestå av och ändra måtten.
Nu när din
prydliga box är skapad kanske du vill prova rendera
för att se hur den
egentligen ser ut. Gå då till menyn med namn
Rendering och klicka sedan
på Render… . Nu möts du av en mängd inställningar.
Ignorera dem för
tillfället så kommer vi tillbaka till dem senare och
klicka på Render
och se till att gardinen till vänster om knappen är
ställd på
Perspective för att se bilden ur perspektiv. Voila,
din första box!
Visserligen en bit kvar till Toy Story och Shrek, men
en bra början.

Material och materialeditorn
Nästa steg är att
ge boxen ett material. Gå till menyn Tools och sedan
Material Editor
eller tryck M på ditt tangentbord. Nu möts du av ett
nytt fönster med 6
stycken bollar. Varje boll kan du göra om som du själv
behagar. Testa att markera valfri boll och öka
Specular Level till 100+
och Glossiness till 60. Vips så får materialet ett
mer plastigt
utseende. Om du nu vill ha det materialet på boxen är
det bara att dra
bollen till boxen så appliceras det snyggt. Som du
kanske märker, om du
renderar scenen, ser lådan inge vidare plastig ut
mer. Detta p g a av att
lådan är oerhört kantig. Prova att skapa en boll på
samma sätt som du
gjorde boxen. Markera Sphere och ”dra” ut bollen i
någon av vyerna.
Du kommer att märka att inställningarna påminner om
boxens. Man kan
bestämma segment och bollens radie. Prova nu att
applicera samma material
som du använt till boxen för bollen. När du nu
renderar kommer du att märka
att plastkänslan blir bättre.
Detta kan vara värt
att notera. Kolla dig om i din omgivning. Inte många
saker har en
knivskarp kant. De flesta saker är åtminstone en
aning rundade i
kanterna. Om man har en knivskarp kant får även
materialet ett
"platt" utseende. Med hjälp av att runda
dem lite får man
bättre fram materialet. Att
kunna se vilka material saker och ting har är i stort
sett A och O vad
det gäller att kunna få fram realistiska material.
Att inte överdriva
reflektioner och faktiskt se att ytor sällan är helt
fria från små
repor och märken är saker som ofta hamnar i
skymundan. På bilden ser du
Material Editorn med 6 stycken gråa
material.
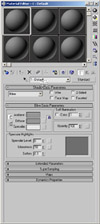
Rendering
När man ska
rendera gäller det att vara listig. Om man snabbt ska
prova rendera ett
objekt finns det många funktioner man kan stänga av.
Antialiasingen är
ett exempel på en sak som tar en hel del kraft och så
ledes även
renderingstid. Jag ska visa exempel på en och samma
bild fast med olika
renderingstekniker så kommer du att se
skillnaden. Testerna är
utförda på min AMD Athlon (Thunderbird) 900 MHz med
256 MB RAM. Vad man har för
grafikkort under själva renderingen spelar ingen
roll. Här är det ren
processorkraft som gäller. Eftersom 3ds max kan
utnyttja flera
processorer så har system med dubbla (eller fler)
processorer en stor
fördel. Det finns även en möjlighet att rendera på
flera datorer över
nätverk, men det lämnar vi tills
vidare.

Som ni ser är det en markant
skillnad mellan att
använda Raytrace och vanlig Scan-line. Antialiasingen
(som jag förkortat
till AA) sätter även den sina spår. För att göra det
hela lite mer
intressant testade jag även att rendera med Brazil
Public Beta test
Version 0.4.53. Jag testade först att köra med
Sampling Control ställd
med min 0 och max 1 (i klarspråk, relativt oskarp
bild) och
Mitchell-Natravalli som Antialiasingteknik. Det tog
hela 12 minuter och 50
sekunder, utan Antialiasing förkortades tiden till 6
minuter och 53
sekunder. Bilderna från testet finns nedan.
 Raytrace, Mitchell-Netravalli AA: 02:09
Raytrace, Mitchell-Netravalli AA: 02:09
|
 Raytrace, ingen AA: 00:52
Raytrace, ingen AA: 00:52
|
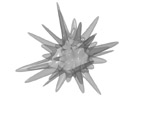 Scan-line, Mitchell-Netravalli AA: 00:06
Scan-line, Mitchell-Netravalli AA: 00:06
|
 Scan-line, ingen AA: 00:02
Scan-line, ingen AA: 00:02
|
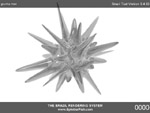 Brazil, Sampling Control min 0 max 1,
Mitchell-Netravalli AA: 12:50
Brazil, Sampling Control min 0 max 1,
Mitchell-Netravalli AA: 12:50
|
 Brazil, Sampling Control min 0 max 0, ingen
AA: 06:53
Brazil, Sampling Control min 0 max 0, ingen
AA: 06:53
|
Vilka andra parametrar bör man
då uppmärksamma?
Ja, storleken på sin rendering kan vara oerhört
intressant. Den ställer
man in i Output size området. Där kan man även välja
vilken typ av
standard man vill följa efter.
Hur gör man då om man vill
rendera en animation?
Kasta blicken högst upp i rutan där det står Time
Output. Vanligtvis
bör den vara markerad som Single, men om man vill
rendera ett filmklipp
markerar man Range och skriver in mellan vilka
segment i animationen man
vill rendera. Det går även att plocka ut vissa
specifika segment eller
bara välja att rendera allt.
Innan man börjar rendera kan man
välja vart man
vill spara den färdiga renderingen. Det gör man via
Render Output och
väljer File. Detta går även att göra efteråt när man
sett
resultatet. Dock är det svårt med animationer då man
bara kan spara en
bildruta efter renderingen.
Under fliken Current Renderers
kan man välja att
rendera med en annan "renderingsmotor", t.
ex. Brazil.
Modellerar vidare
Gå till menyn File
och sedan Reset.
Vill du spara din scen kan du göra det, annars
klickar du bara No och
sedan Yes på nästa dialogruta. Nu är allt som det var
från början.
Kasta nu blicken över
till höger och gå till Create och Shapes istället för
Geometry. Nu kan
du göra 2D saker. Markera text och tryck ut på någon
av vinklarna, förslagsvis
Front-vinkeln. Så länge du håller inne mus knappen
kan du röra runt
med texten. På högra sidan kan du skriva vad du vill
ska stå, vilken
Font (teckensnitt) du vill använda, storlek på
texten. Ja, de mest
vitala sakerna som finns med i
ordbehandlingsprogram.
När du är klar
med dina inställningar är det dags att få texten tre
dimensionell. Till
höger om Create finner du Modify. Klicka där och
sedan på Extrude. Se
till att texten hela tiden är markerad. Väl inne i
Extrude märker du
att texten blir fylld. Prova nu att öka Ammount. Om
allt stämmer tycks
texten få ett djup. Ge utfyllnaden några segment
genom att öka Segment
till t ex 5, anledningen till att vi ger den några
segment på djupet är
för att senare kunna göra roliga saker med texten. Om
du vill kan du ge
texten ett material. För att få fram Materialeditorn
trycker du M eller
går till menyn Tools>Material Editor, som jag
tidigare nämt.
Nu ska vi leka lite
med texten. Med texten markerad och inne i Modify-
menyn finner du
funktionen Twist. Tryck på Twist och öka Angle. Nu
tycks ditt objekt
”skruva” på sig. Genom att ändra Twist Axis (X,Y
eller Z) kan du
bestämma runt vilken axel den texten ska vrida
sig.
Mer avancerat
Vi ska nu göra någonting
lite mer avancerat, så häng med. Gå till menyn File
och sedan Reset.
Vill du spara din scen kan du göra det, annars
klickar du bara No och
sedan Yes på nästa dialogruta. Nu är allt som det var
från början.
Kasta nu blicken över
till höger och gå till Create och Shapes istället för
Geometry. Nu kan
du göra 2D saker. Markera text och tryck ut på någon
av vinklarna, förslagsvis
Front-vinkeln. Så länge du håller inne mus knappen
kan du röra runt
med texten. På högra sidan kan du skriva vad du vill
ska stå, vilken
Font (teckensnitt) du vill använda, storlek på
texten. Ja, de mest
vitala sakerna som finns med i
ordbehandlingsprogram.
När du är klar
med dina inställningar är det dags att få texten tre
dimensionell. Till
höger om Create finner du Modify. Klicka där och
sedan på Extrude. Se
till att texten hela tiden är markerad. Väl inne i
Extrude märker du
att texten blir fylld. Prova nu att öka Ammount. Om
allt stämmer tycks
texten få ett djup. Ge utfyllnaden några segment
genom att öka Segment
till t ex 5, anledningen till att vi ger den några
segment på djupet är
för att senare kunna göra roliga saker med texten. Om
du vill kan du ge
texten ett material. För att få fram Materialeditorn
trycker du M eller
går till menyn Tools>Material Editor, som jag
tidigare nämt.
Nu ska vi leka lite
med texten. Med texten markerad och inne i Modify-
menyn finner du
funktionen Twist. Tryck på Twist och öka Angle. Nu
tycks ditt objekt
”skruva” på sig. Genom att ändra Twist Axis (X,Y
eller Z) kan du
bestämma runt vilken axel den texten ska vrida
sig.
 Mer
avancerat
Mer
avancerat
För att göra en
värdig avslutning tänkte jag att vi skulle prova
använda Raytrace. Vi
ska göra en mugg, en ovanligt ren och nydiskad mugg.
Said and done, nu
sätter vi igång.
Spara undan ditt
pågående arbete genom att gå till File-menyn och
välja Save As. Gå
sedan till File-menyn igen och tryck Reset. Nu bör
allt vara återställt
och vi är redo att börja modellera.
Gå till Create
menyn och sedan kollar du under Shapes där bör du
finna verktyget Line.
Klicka på Line och försök att forma högra delen av en
kopp i
genomskärning. Ungefär som
bilden visar. Lämna ett mellanrum i
innerkanten.

Därefter lägger du till Lathe
från Modifier Listen
och välj 360 grader, Flip Normals, 40 Segment och på
Direction väljer
du Min.
En väldigt vital del fattas
dock, koppens öra.
Börja med samma teknik som sist, Line. Forma ett 2D
öra och se till att
du stänger ditt objekt. Örat kan exempelvis se ut som
det på bilden
nedan.

Gå sedan till Modifier menyn och
välj Extrude.
Amount kan du ställa till 10 eller den tjocklek du
tänkt dig och
Segments till 5-6. För att inte få örat så kantigt så
använder vi
oss av Mesh Smooth i Modifier menyn. Öka Iterations
till 2.
Dags att göra material. Ta upp
Material Editorn
genom att trycka M. Markera en boll och tryck på
knappen Standard. Du
möts nu av en lista, däribland finns Raytrace,
markera Raytrace och
tryck OK. Ändra färgen på både Ambient och Diffuse
till kritvitt.
Reflect bör vara ungefär mitt emellan svart och vitt
(grått). Samma sak
för Luminosity. Specular Level kan du ställa kring
200 och Glossiness
kring 50. Öpnna nu Maps-flikenoch tryck None brevid
Reflect. Välj
Falloff från listan och när parametrarna för Falloff
visar sig ställer
du Falloff Type till Perpendicular / Parallel. Ge nu
koppen materialet
genom att dra bollen till koppen och till koppens
öra. Testa rendera!

Lära sig mer
Det finns tonvis
med bra böcker för 3ds max. Ute på nätet finns det
dessutom en hel del
Tutorials. Några av sidor med många fina tutorials
och annat som kan
vara intressant för 3D-artister är:
www.3dcafe.com
- Massor av Tutorials för den vetgirige.
max3d.3dluvr.com
- Kika i galleriet.
forum.solander.org
- Oerhört bra forum för så väl 3D-grafiker som
hemsidepularen.
www.splutterfish.com
- Utvecklarna av Brazil.
Priser
3ds max 4,2 har
olika licenser. Att köpa en industrilicens första
gången man ska prova
3ds max är inget smart drag. Speciellt inte när man
är ung och fattig.
Givetvis är Discreet medvetna om problemet och har en
studentlicens.
Studentlicensen är egentligen en fullständig version
av programmet. Den
enda skillnaden är att studentlicensen enbart får
nyttjas av studerande för att lära sig.
Det är strikt förbjudet att använda en studentlicens
i kommersiella
syften. Vidare information finner
du hos Discreet.
När man beställer
3ds max 4,3 s studentlicens får man förutom själva
3ds max 4,3 med två
värdefulla plug-ins. Character Studio 3,2 och
Reactor. Inga tryckta
manualer följer med utan allt ligger på skiva.
I skrivande stund
finner du ett sådant paket hos PCG AB för 2475 kr
inklusive moms, frakt och postförskottsavgift. Om det
låter mycket ska man tänka
på att en motsvarande industrilicens kostar mellan 40
000 – 50 000 kr.
Jag måste dessutom
nämna att 3ds max 5 skeppas för fullt och det väntas
även en
studentlicens till det. Senare i höst bör
den finnas i Skandinavien.
Slutsats
Att sätta betyg
eller ge för och emot kommentarer på ett sådant här
program känns
konstigt. Att skriva bra punkter respektive dåliga
punkter skulle nog ta
en livstid med tanke på att programmet är så pass
enormt. Jag har inte
heller arbetat med alla konkurrerande program och har
därför kanske inte
en helt objektiv synvinkel.
Kort och gott kan
jag säga att 3ds max har en stark plats på marknaden
och ligger långt
fram med utvecklingen utav 3D-verktyg. År av
utveckling har gett
resultat.
Tack till PCG
AB som bidrog med recensionsexmplar av 3ds max 4,2.
21/9 -2002 | Martin "redhat" Hedlund | redhat@64bits.se