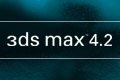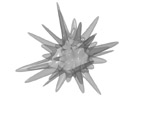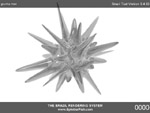Tack till PCG AB som lånade ut produkten för recension.
21/9 -2002 | Martin "redhat" Hedlund | redhat@64bits.se Utskriftsvänligare version
Utskriftsvänligare version
När man ska rendera gäller det att vara listig. Om man snabbt ska prova rendera ett objekt finns det många funktioner man kan stänga av. Antialiasingen är ett exempel på en sak som tar en hel del kraft och så ledes även renderingstid. Jag ska visa exempel på en och samma bild fast med olika renderingstekniker så kommer du att se skillnaden. Testerna är utförda på min AMD Athlon (Thunderbird) 900 MHz med 256 MB RAM. Vad man har för grafikkort under själva renderingen spelar ingen roll. Här är det ren processorkraft som gäller. Eftersom 3ds max kan utnyttja flera processorer så har system med dubbla (eller fler) processorer en stor fördel. Det finns även en möjlighet att rendera på flera datorer över nätverk, men det lämnar vi tills vidare.

Som ni ser är det en markant skillnad mellan att använda Raytrace och vanlig Scan-line. Antialiasingen (som jag förkortat till AA) sätter även den sina spår. För att göra det hela lite mer intressant testade jag även att rendera med Brazil Public Beta test Version 0.4.53. Jag testade först att köra med Sampling Control ställd med min 0 och max 1 (i klarspråk, relativt oskarp bild) och Mitchell-Natravalli som Antialiasingteknik. Det tog hela 12 minuter och 50 sekunder, utan Antialiasing förkortades tiden till 6 minuter och 53 sekunder. Bilderna från testet finns nedan.
Vilka andra parametrar bör man då uppmärksamma? Ja, storleken på sin rendering kan vara oerhört intressant. Den ställer man in i Output size området. Där kan man även välja vilken typ av standard man vill följa efter.
Hur gör man då om man vill rendera en animation? Kasta blicken högst upp i rutan där det står Time Output. Vanligtvis bör den vara markerad som Single, men om man vill rendera ett filmklipp markerar man Range och skriver in mellan vilka segment i animationen man vill rendera. Det går även att plocka ut vissa specifika segment eller bara välja att rendera allt.
Innan man börjar rendera kan man välja vart man vill spara den färdiga renderingen. Det gör man via Render Output och väljer File. Detta går även att göra efteråt när man sett resultatet. Dock är det svårt med animationer då man bara kan spara en bildruta efter renderingen.
Under fliken Current Renderers kan man välja att rendera med en annan "renderingsmotor", t. ex. Brazil.
Gå till menyn File
och sedan Reset.
Vill du spara din scen kan du göra det, annars
klickar du bara No och
sedan Yes på nästa dialogruta. Nu är allt som det var
från början.
Kasta nu blicken över
till höger och gå till Create och Shapes istället för
Geometry. Nu kan
du göra 2D saker. Markera text och tryck ut på någon
av vinklarna, förslagsvis
Front-vinkeln. Så länge du håller inne mus knappen
kan du röra runt
med texten. På högra sidan kan du skriva vad du vill
ska stå, vilken
Font (teckensnitt) du vill använda, storlek på
texten. Ja, de mest
vitala sakerna som finns med i
ordbehandlingsprogram.
När du är klar
med dina inställningar är det dags att få texten tre
dimensionell. Till
höger om Create finner du Modify. Klicka där och
sedan på Extrude. Se
till att texten hela tiden är markerad. Väl inne i
Extrude märker du
att texten blir fylld. Prova nu att öka Ammount. Om
allt stämmer tycks
texten få ett djup. Ge utfyllnaden några segment
genom att öka Segment
till t ex 5, anledningen till att vi ger den några
segment på djupet är
för att senare kunna göra roliga saker med texten. Om
du vill kan du ge
texten ett material. För att få fram Materialeditorn
trycker du M eller
går till menyn Tools>Material Editor, som jag
tidigare nämt.
Nu ska vi leka lite med texten. Med texten markerad och inne i Modify- menyn finner du funktionen Twist. Tryck på Twist och öka Angle. Nu tycks ditt objekt ”skruva” på sig. Genom att ändra Twist Axis (X,Y eller Z) kan du bestämma runt vilken axel den texten ska vrida sig.
Vi ska nu göra någonting
lite mer avancerat, så häng med. Gå till menyn File
och sedan Reset.
Vill du spara din scen kan du göra det, annars
klickar du bara No och
sedan Yes på nästa dialogruta. Nu är allt som det var
från början.
Kasta nu blicken över
till höger och gå till Create och Shapes istället för
Geometry. Nu kan
du göra 2D saker. Markera text och tryck ut på någon
av vinklarna, förslagsvis
Front-vinkeln. Så länge du håller inne mus knappen
kan du röra runt
med texten. På högra sidan kan du skriva vad du vill
ska stå, vilken
Font (teckensnitt) du vill använda, storlek på
texten. Ja, de mest
vitala sakerna som finns med i
ordbehandlingsprogram.
När du är klar
med dina inställningar är det dags att få texten tre
dimensionell. Till
höger om Create finner du Modify. Klicka där och
sedan på Extrude. Se
till att texten hela tiden är markerad. Väl inne i
Extrude märker du
att texten blir fylld. Prova nu att öka Ammount. Om
allt stämmer tycks
texten få ett djup. Ge utfyllnaden några segment
genom att öka Segment
till t ex 5, anledningen till att vi ger den några
segment på djupet är
för att senare kunna göra roliga saker med texten. Om
du vill kan du ge
texten ett material. För att få fram Materialeditorn
trycker du M eller
går till menyn Tools>Material Editor, som jag
tidigare nämt.
Nu ska vi leka lite med texten. Med texten markerad och inne i Modify- menyn finner du funktionen Twist. Tryck på Twist och öka Angle. Nu tycks ditt objekt ”skruva” på sig. Genom att ändra Twist Axis (X,Y eller Z) kan du bestämma runt vilken axel den texten ska vrida sig.
För att göra en värdig avslutning tänkte jag att vi skulle prova använda Raytrace. Vi ska göra en mugg, en ovanligt ren och nydiskad mugg. Said and done, nu sätter vi igång.
Spara undan ditt pågående arbete genom att gå till File-menyn och välja Save As. Gå sedan till File-menyn igen och tryck Reset. Nu bör allt vara återställt och vi är redo att börja modellera.
Gå till Create menyn och sedan kollar du under Shapes där bör du finna verktyget Line. Klicka på Line och försök att forma högra delen av en kopp i genomskärning. Ungefär som bilden visar. Lämna ett mellanrum i innerkanten.
Därefter lägger du till Lathe från Modifier Listen och välj 360 grader, Flip Normals, 40 Segment och på Direction väljer du Min.
En väldigt vital del fattas dock, koppens öra. Börja med samma teknik som sist, Line. Forma ett 2D öra och se till att du stänger ditt objekt. Örat kan exempelvis se ut som det på bilden nedan.
Gå sedan till Modifier menyn och välj Extrude. Amount kan du ställa till 10 eller den tjocklek du tänkt dig och Segments till 5-6. För att inte få örat så kantigt så använder vi oss av Mesh Smooth i Modifier menyn. Öka Iterations till 2.
Dags att göra material. Ta upp Material Editorn genom att trycka M. Markera en boll och tryck på knappen Standard. Du möts nu av en lista, däribland finns Raytrace, markera Raytrace och tryck OK. Ändra färgen på både Ambient och Diffuse till kritvitt. Reflect bör vara ungefär mitt emellan svart och vitt (grått). Samma sak för Luminosity. Specular Level kan du ställa kring 200 och Glossiness kring 50. Öpnna nu Maps-flikenoch tryck None brevid Reflect. Välj Falloff från listan och när parametrarna för Falloff visar sig ställer du Falloff Type till Perpendicular / Parallel. Ge nu koppen materialet genom att dra bollen till koppen och till koppens öra. Testa rendera!
Det finns tonvis
med bra böcker för 3ds max. Ute på nätet finns det
dessutom en hel del
Tutorials. Några av sidor med många fina tutorials
och annat som kan
vara intressant för 3D-artister är:
www.3dcafe.com
max3d.3dluvr.com - Kika i galleriet.
forum.solander.org - Oerhört bra forum för så väl 3D-grafiker som hemsidepularen.
www.splutterfish.com - Utvecklarna av Brazil.
| « Föregående | Nästa sida » |
 Utskriftsvänligare version
Utskriftsvänligare version
Diskutera denna recensionen i vårt forum!